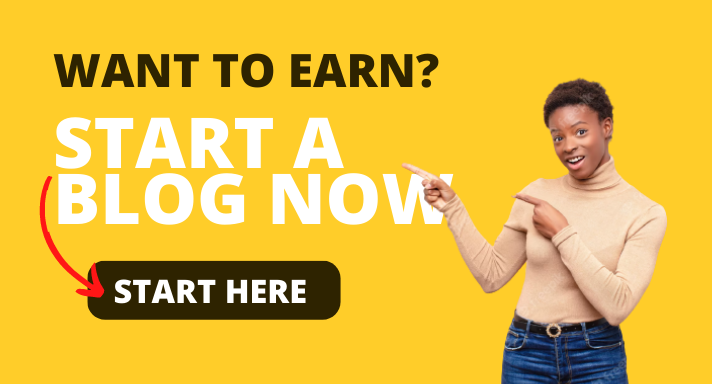<p>When I got my first VPS (Virtual Private Server), I stared at my screen thinking, &#8220;Now what?&#8221;</p>



<p>If you&#8217;re in the same boat, don&#8217;t worry. Connecting to a VPS isn&#8217;t as complicated as it might seem, even if you&#8217;ve never done it before.</p>



<p>In this guide, I&#8217;ll walk you through exactly how to <strong>connect to a VPS</strong>, from the basic requirements to advanced security configurations. I&#8217;ve personally set up dozens of servers over the past decade, and I&#8217;ll share the exact process I use every time.</p>



<p>Let&#8217;s cut through the confusion and get you connected quickly and securely.</p>



<h2 class="wp-block-heading">What You&#8217;ll Need to Connect to a VPS</h2>



<p>Before diving into the connection process, let&#8217;s make sure you have everything required to <strong>connect to your VPS</strong> successfully.</p>



<h3 class="wp-block-heading">Essential Requirements:</h3>



<ul class="wp-block-list">
<li><strong>VPS account credentials</strong> &#8211; IP address, username (often &#8216;root&#8217;), and either a password or SSH key</li>



<li><strong>Terminal application</strong> &#8211; Built into Mac/Linux, or PuTTY/Windows Terminal for Windows</li>



<li><strong>Stable internet connection</strong> &#8211; Wired connections are preferable for initial setup</li>



<li><strong>Basic command line knowledge</strong> &#8211; Not mandatory but helpful</li>
</ul>



<h3 class="wp-block-heading">Recommended Tools:</h3>



<ul class="wp-block-list">
<li><strong>SSH client</strong> &#8211; OpenSSH (built into most systems) or <a href="https://www.putty.org/">PuTTY</a> (Windows)</li>



<li><strong>SFTP client</strong> &#8211; <a href="https://filezilla-project.org/download.php">FileZilla</a>, <a href="https://winscp.net/eng/docs/guide_install">WinSCP,</a> or <a href="https://cyberduck.io/download/">Cyberduck</a> for file transfers</li>



<li><strong>Text editor</strong> &#8211; VS Code, Sublime Text, or Notepad++ for configuration files</li>
</ul>



<p>I personally use <a href="https://iterm2.com/downloads.html">iTerm2</a> on Mac and Windows Terminal with WSL on Windows systems. These tools have saved me countless hours with their advanced features like split panes and command history.</p>



<p>Don&#8217;t overthink your tool selection at first. The built-in terminal on Mac/Linux or PuTTY on Windows will work perfectly for getting started.</p>



<h3 class="wp-block-heading">Access Information You&#8217;ll Need:</h3>



<ul class="wp-block-list">
<li>Server IP address (looks like 192.168.1.1 or 2001:0db8:85a3:0000:0000:8a2e:0370:7334 for IPv6)</li>



<li>Username (typically &#8220;root&#8221; for new servers)</li>



<li>Password (provided by your <a href="https://truehost.com.ng/top-10-web-hosting-companies-in-nigeria/">hosting company</a>) or SSH key</li>



<li>SSH port (usually 22, but may be different for security reasons)</li>
</ul>



<p><strong>Remember</strong>: Your VPS provider should have sent these details via email when you purchased your server. If you can&#8217;t find this information, check your hosting control panel or contact support.</p>



<h2 class="wp-block-heading">Step-by-Step Instructions on How to Connect to a VPS</h2>



<p>Now let&#8217;s get into the actual process of <strong>connecting to your VPS</strong>. I&#8217;ll cover methods for different operating systems so you can follow along regardless of what you&#8217;re using.</p>



<h3 class="wp-block-heading">Method 1: Connecting via SSH on Mac or Linux</h3>



<p>This is my preferred method because it&#8217;s simple and powerful.</p>



<ol class="wp-block-list">
<li><strong>Open your terminal application</strong> On Mac, use Spotlight (Cmd+Space) and type &#8220;Terminal&#8221;. On Linux, use Ctrl+Alt+T or find Terminal in your applications menu.</li>



<li><strong>Enter the SSH command with your server details</strong> Type the following command, replacing the placeholders with your actual information: <code>ssh username@server_ip -p port_number</code> For example: <code>ssh root@203.0.113.10 -p 22</code></li>



<li><strong>Accept the fingerprint prompt</strong> The first time you connect, you&#8217;ll see a message about the server&#8217;s authenticity. Type &#8220;yes&#8221; to continue. <strong>WARNING</strong>: This fingerprint verification is a critical security step! If it changes unexpectedly in the future, it could indicate a man-in-the-middle attack.</li>



<li><strong>Enter your password when prompted</strong> Type your password (it won&#8217;t be visible as you type) and press Enter.</li>



<li><strong>Success! You&#8217;re now connected to your VPS</strong> You should see a welcome message and a command prompt, typically ending with a <code>#</code> symbol for root users or <code>$</code> for standard users.</li>
</ol>



<p><strong>Pro tip</strong>: If you frequently connect to the same server, add it to your SSH config file. Create or edit <code>~/.ssh/config</code> and add:</p>



<pre class="wp-block-code"><code>Host myserver
 HostName 203.0.113.10
 User root
 Port 22
</code></pre>



<p>Then you can simply type <code>ssh myserver</code> to connect.</p>



<h3 class="wp-block-heading">Method 2: Connecting via PuTTY on Windows</h3>



<p>If you&#8217;re on Windows, PuTTY is a classic tool for SSH connections.</p>



<ol class="wp-block-list">
<li><strong>Download and install PuTTY</strong> Get it from <a href="https://www.putty.org/">putty.org</a> and run the installer.</li>



<li><strong>Configure your connection</strong>
<ul class="wp-block-list">
<li>Enter your server&#8217;s IP address in the &#8220;Host Name&#8221; field</li>



<li>Make sure the port is set correctly (usually 22)</li>



<li>Select SSH as the connection type</li>



<li>Optionally, save your settings by entering a name under &#8220;Saved Sessions&#8221; and clicking &#8220;Save&#8221;</li>
</ul>
</li>



<li><strong>Connect to your server</strong> Click &#8220;Open&#8221; to start the connection.</li>



<li><strong>Accept the security alert</strong> Like with the terminal method, you&#8217;ll need to accept the server&#8217;s fingerprint on first connection.</li>



<li><strong>Log in with your credentials</strong> Enter your username when prompted, then your password.</li>
</ol>



<p><strong>Note</strong>: Windows 10 and 11 now include OpenSSH, so you can also use the built-in Windows Terminal or PowerShell with commands similar to the Mac/Linux instructions above.</p>



<h3 class="wp-block-heading">Method 3: Setting Up SSH Keys for Passwordless Login</h3>



<p>This is an advanced technique that <strong>dramatically improves both security and convenience</strong>. Instead of using a password, you&#8217;ll use a cryptographic key pair.</p>



<ol class="wp-block-list">
<li><strong>Generate an SSH key pair on your local machine</strong> On Mac/Linux: <code>ssh-keygen -t ed25519 -C "your_email@example.com"</code> On Windows with PuTTY:
<ul class="wp-block-list">
<li>Use PuTTYgen (comes with PuTTY)</li>



<li>Click &#8220;Generate&#8221;</li>



<li>Move your mouse randomly until the key is generated</li>



<li>Set a passphrase (strongly recommended)</li>



<li>Save both the public and private keys</li>
</ul>
</li>



<li><strong>Copy your public key to the server</strong> On Mac/Linux: <code>ssh-copy-id username@server_ip</code> If ssh-copy-id isn&#8217;t available: <code>cat ~/.ssh/id_ed25519.pub | ssh username@server_ip "mkdir -p ~/.ssh &;&; cat >;>; ~/.ssh/authorized_keys"</code> On Windows:
<ul class="wp-block-list">
<li>Use PuTTY&#8217;s Pageant to load your key</li>



<li>Or convert your key to OpenSSH format and use it with Windows Terminal</li>
</ul>
</li>



<li><strong>Connect using your key</strong> Now you can connect without entering a password: <code>ssh username@server_ip</code></li>
</ol>



<p><strong>IMPORTANT</strong>: Keep your private key secure! It&#8217;s essentially a password that cannot be changed easily.</p>



<h3 class="wp-block-heading">Method 4: Transferring Files To and From Your VPS</h3>



<p>Once connected, you&#8217;ll often need to transfer files between your local machine and your VPS.</p>



<ol class="wp-block-list">
<li><strong>Using SCP (Secure Copy)</strong> To copy a file to your server: <code>scp /path/to/local/file username@server_ip:/path/on/server</code> To download from your server: <code>scp username@server_ip:/path/on/server/file /local/destination</code></li>



<li><strong>Using SFTP with FileZilla or other GUI clients</strong>
<ul class="wp-block-list">
<li>Open your SFTP client</li>



<li>Enter your server details (host, username, password/key, port)</li>



<li>Connect and drag-drop files between systems</li>
</ul>
</li>
</ol>



<h2 class="wp-block-heading">Tips for Success When Connecting to a VPS</h2>



<p>Over the years, I&#8217;ve developed several practices that make connecting to a VPS more efficient and secure.</p>



<h3 class="wp-block-heading">Security Best Practices:</h3>



<ul class="wp-block-list">
<li><strong>Change the default SSH port</strong> from 22 to something non-standard Edit <code>/etc/ssh/sshd_config</code>, find the line with <code>#Port 22</code>, change it to <code>Port 2222</code> (or another number), then restart SSH with <code>systemctl restart sshd</code></li>



<li><strong>Disable password authentication</strong> once your SSH keys are set up Edit <code>/etc/ssh/sshd_config</code>, set <code>PasswordAuthentication no</code></li>



<li><strong>Disable root login</strong> and create a regular user with sudo privileges <code>adduser newusername usermod -aG sudo newusername</code> Then edit <code>/etc/ssh/sshd_config</code> and set <code>PermitRootLogin no</code></li>



<li><strong>Set up a firewall</strong> with UFW or iptables <code>apt update &;&; apt install ufw ufw allow 2222/tcp ufw enable</code></li>
</ul>



<h3 class="wp-block-heading">Efficiency Recommendations:</h3>



<ul class="wp-block-list">
<li><strong>Create aliases for common commands</strong> in your <code>.bashrc</code> or <code>.zshrc</code>: <code>alias serverconnect='ssh myuser@my-server.com -p 2222'</code></li>



<li><strong>Set up SSH multiplexing</strong> to reuse connections: Add to <code>~/.ssh/config</code>: <code>Host * ControlMaster auto ControlPath ~/.ssh/control:%h:%p:%r ControlPersist 1h</code></li>



<li><strong>Use tmux or screen</strong> on your server to keep sessions running after disconnection <code>apt install tmux tmux</code> Detach with <code>Ctrl+b d</code> and reattach with <code>tmux attach</code></li>
</ul>



<p><strong>Time-saving tip</strong>: I keep a server setup script in my GitHub repository that I run immediately after first login. It sets up all my preferred configurations, security settings, and installs common software I use.</p>



<h2 class="wp-block-heading">Common Mistakes to Avoid When Connecting to a VPS</h2>



<p>I&#8217;ve made plenty of mistakes when connecting to VPS systems. Learn from my errors so you don&#8217;t repeat them!</p>



<h3 class="wp-block-heading">Security Missteps:</h3>



<ul class="wp-block-list">
<li><strong>Using weak passwords</strong> or the default password Instead, use a password manager to generate strong, unique passwords for each server.</li>



<li><strong>Leaving SSH open to the world</strong> on the default port Always change the default port and consider using IP whitelisting if you have a static IP.</li>



<li><strong>Forgetting to keep software updated</strong> Set up automatic security updates: <code>apt install unattended-upgrades dpkg-reconfigure unattended-upgrades</code></li>



<li><strong>Not setting up fail2ban</strong> to prevent brute force attacks <code>apt install fail2ban systemctl enable fail2ban systemctl start fail2ban</code></li>
</ul>



<h3 class="wp-block-heading">Configuration Errors:</h3>



<ul class="wp-block-list">
<li><strong>Locking yourself out of SSH</strong> by misconfiguring sshd_config Always test new configurations with a second connection before closing your current one.</li>



<li><strong>Forgetting your SSH key passphrase</strong> Use a password manager and consider keeping an emergency access method.</li>



<li><strong>Running dangerous commands blindly</strong> from the internet Always understand what a command does before running it with root privileges.</li>
</ul>



<h3 class="wp-block-heading">Permission Issues:</h3>



<ul class="wp-block-list">
<li><strong>Setting incorrect permissions on SSH keys</strong> Private keys should have 600 permissions: <code>chmod 600 ~/.ssh/id_ed25519</code></li>



<li><strong>Running everything as root</strong> instead of using sudo Create a regular user and use sudo for administrative tasks.</li>



<li><strong>Forgetting to check file ownership</strong> when copying configurations Some services require specific file owners and permissions to work correctly.</li>
</ul>



<h2 class="wp-block-heading">Troubleshooting Common Issues When Connecting to a VPS</h2>



<p>Even with perfect preparation, you might encounter problems when trying to <strong>connect to your VPS</strong>. Here&#8217;s how to solve the most common issues:</p>



<h3 class="wp-block-heading">Connection Refused Errors:</h3>



<ol class="wp-block-list">
<li><strong>Verify the server is running</strong> Check your hosting provider&#8217;s control panel to make sure the server is active.</li>



<li><strong>Check if SSH is running on the server</strong> If you have alternative access methods (like a web console from your provider), log in and run: <code>systemctl status sshd</code></li>



<li><strong>Confirm firewall settings</strong> Make sure your SSH port isn&#8217;t blocked: <code>ufw status</code> Or check iptables: <code>iptables -L</code></li>



<li><strong>Verify you&#8217;re using the correct port</strong> Double-check your SSH command includes the right port with <code>-p port_number</code>.</li>
</ol>



<h3 class="wp-block-heading">Authentication Failures:</h3>



<ol class="wp-block-list">
<li><strong>Reset your password</strong> through your hosting provider&#8217;s control panel</li>



<li><strong>Check for typos</strong> in your username or password</li>



<li><strong>Verify SSH key permissions</strong> <code>chmod 700 ~/.ssh chmod 600 ~/.ssh/id_ed25519 chmod 644 ~/.ssh/id_ed25519.pub</code></li>



<li><strong>Check authorized_keys file permissions</strong> on the server <code>chmod 700 ~/.ssh chmod 600 ~/.ssh/authorized_keys</code></li>
</ol>



<h3 class="wp-block-heading">Network Connectivity Issues:</h3>



<ol class="wp-block-list">
<li><strong>Test basic connectivity</strong> with ping <code>ping server_ip</code></li>



<li><strong>Check if the port is reachable</strong> with telnet or ncat <code>telnet server_ip port_number</code> or <code>nc -zv server_ip port_number</code></li>



<li><strong>Trace the network route</strong> to identify where connections fail <code>traceroute server_ip</code></li>
</ol>



<p><strong>Pro tip</strong>: If all else fails and you need urgent access, most hosting providers offer emergency console access through their web control panel.</p>



<h2 class="wp-block-heading">Alternatives for Connecting to a VPS</h2>



<p>While SSH is the most common way to connect to a VPS, there are several alternatives depending on your needs and comfort level.</p>



<h3 class="wp-block-heading">GUI-Based Connection Methods:</h3>



<ul class="wp-block-list">
<li><strong>X2Go</strong> &#8211; Provides a full remote desktop experience for Linux servers <code>apt install x2goserver apt install xfce4 # or another lightweight desktop environment</code> Then connect using the X2Go client from your local machine.</li>



<li><strong>RDP (Remote Desktop Protocol)</strong> &#8211; For Windows servers If your VPS runs Windows Server, you can use the built-in Remote Desktop Connection on Windows or Microsoft Remote Desktop on Mac.</li>



<li><strong>VNC (Virtual Network Computing)</strong> &#8211; Works across different operating systems <code>apt install tightvncserver vncserver</code> Then connect using a VNC client like TightVNC Viewer or RealVNC.</li>
</ul>



<h3 class="wp-block-heading">Web-Based Control Panels:</h3>



<ul class="wp-block-list">
<li><strong>Webmin</strong> &#8211; Comprehensive web-based administration interface <code>apt update apt install wget apt-transport-https wget -q http://www.webmin.com/jcameron-key.asc -O- | apt-key add - add-apt-repository "deb http://download.webmin.com/download/repository sarge contrib" apt update apt install webmin</code> Access via https://your_server_ip:10000</li>



<li><strong>Cockpit</strong> &#8211; Modern, user-friendly server administration tool <code>apt install cockpit systemctl enable --now cockpit.socket</code> Access via https://your_server_ip:9090</li>



<li><strong>cPanel/WHM, Plesk, or DirectAdmin</strong> &#8211; Commercial control panels (require licenses)</li>
</ul>



<h3 class="wp-block-heading">Terminal Multiplexers and Remote Management:</h3>



<ul class="wp-block-list">
<li><strong>Tmux</strong> &#8211; Keep sessions running after disconnection <code>apt install tmux tmux</code></li>



<li><strong>Mosh (Mobile Shell)</strong> &#8211; Better than SSH for unreliable connections <code>apt install mosh</code> Then connect with: <code>mosh username@server_ip</code></li>
</ul>



<h3 class="wp-block-heading">When to Use These Alternatives:</h3>



<ul class="wp-block-list">
<li><strong>Use web control panels</strong> when you&#8217;re uncomfortable with command line or need quick visual access</li>



<li><strong>Use remote desktop solutions</strong> when working with graphical applications on the server</li>



<li><strong>Use terminal multiplexers</strong> when running long processes that need to continue if your connection drops</li>



<li><strong>Use Mosh</strong> when connecting from mobile networks or unreliable internet connections</li>
</ul>



<h2 class="wp-block-heading">Final Thoughts</h2>



<p>Connecting to a VPS is your first step toward harnessing the full power of your virtual server. While it might seem intimidating at first, the process becomes second nature with practice.</p>



<p>Remember these key points:</p>



<ul class="wp-block-list">
<li><strong>Start with basic SSH connections</strong> and gradually implement more advanced security practices</li>



<li><strong>Use SSH keys</strong> instead of passwords whenever possible</li>



<li><strong>Implement proper security measures</strong> from day one</li>



<li><strong>Keep documentation</strong> of your server details and configurations</li>
</ul>



<p>Following the steps outlined in this guide, you&#8217;ll be able to connect to your VPS securely and efficiently, setting a solid foundation for whatever you plan to build or deploy.</p>



<p>What&#8217;s next after connecting? Consider setting up a firewall, installing essential software, configuring automatic backups, and hardening your server security. These steps will ensure your VPS remains reliable, secure, and ready for production use.</p>



<h2 class="wp-block-heading">Frequently Asked Questions About Connecting to a VPS</h2>



<h3 class="wp-block-heading">What is the difference between a VPS and shared hosting?</h3>



<p>A VPS gives you dedicated resources and root access to your own virtual server instance. <a href="https://truehost.com.ng/best-vps/">Shared hosting </a>puts multiple users on the same server with limited access and resources. When you connect to a VPS, you&#8217;re connecting to a server environment that you fully control.</p>



<h3 class="wp-block-heading">Is it safe to connect to my VPS from public Wi-Fi?</h3>



<p>It&#8217;s generally safe if you use SSH keys instead of passwords and ensure your connection is encrypted. However, for maximum security, use a VPN when connecting from public networks.</p>



<h3 class="wp-block-heading">Can I connect to my VPS from my smartphone?</h3>



<p>Yes! Apps like Termius, JuiceSSH (Android), or Blink Shell (iOS) allow you to <strong>connect to your VPS</strong> from mobile devices.</p>



<h3 class="wp-block-heading">How do I transfer my website to a VPS?</h3>



<p>After you <strong>connect to your VPS</strong>, you can use SCP, SFTP, or rsync to transfer files. For databases, use tools like mysqldump to export and import your data.</p>



<h3 class="wp-block-heading">What should I do if I forget my VPS password?</h3>



<p>Most VPS providers offer password reset options through their control panel. If you use SSH keys, you can still connect using your key even if you forget the server password.</p>



<h3 class="wp-block-heading">Can multiple people connect to the same VPS simultaneously?</h3>



<p>Yes, multiple SSH connections to the same VPS are possible. Each user should have their own account for better security and accountability.</p>



<h3 class="wp-block-heading">How do I secure my VPS after connecting for the first time?</h3>



<p>Change the default SSH port, disable root login, set up SSH keys, configure a firewall, install fail2ban, and keep your system updated with security patches.</p>



<h3 class="wp-block-heading">What&#8217;s the difference between connecting with SSH and SFTP?</h3>



<p>SSH is primarily for command-line access and server management, while SFTP is specifically for file transfers. Both use the same underlying SSH protocol and authentication methods.</p>



<p>Read also:</p>



<ul class="wp-block-list">
<li><a href="https://truehost.com.ng/vps-vs-shared-hosting-in-nigeria/">VPS vs Shared Hosting in Nigeria: Which is Better?</a></li>



<li><a href="https://truehost.com.ng/top-vps-hosting-providers-in-nigeria/">Top VPS hosting providers in Nigeria</a></li>



<li><a href="https://truehost.com.ng/forex-vps-providers-in-nigeria/">Top Forex VPS Providers in Nigeria (Compared)</a></li>
</ul>

How to Connect to a VPS: The Ultimate Guide for Beginners