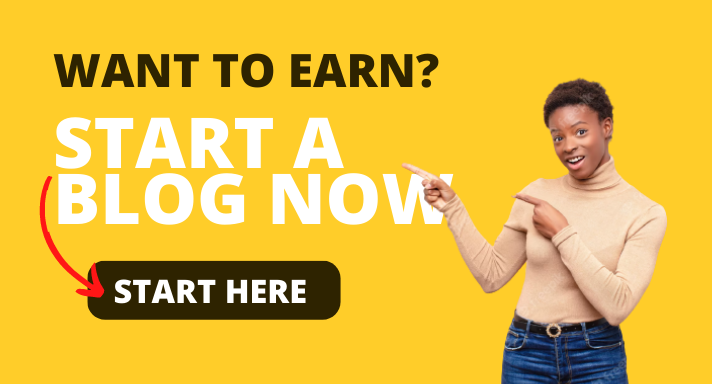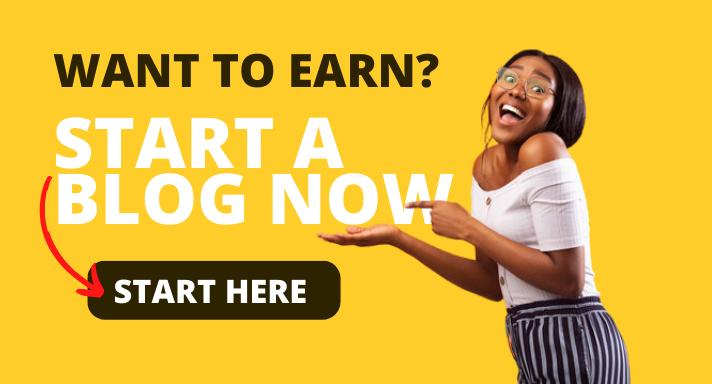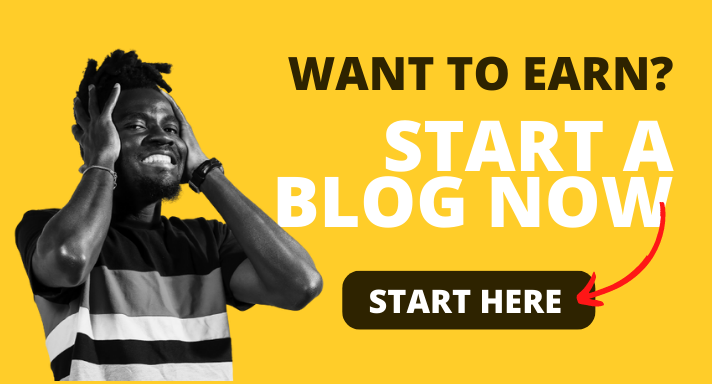When I got my first VPS (Virtual Private Server), I stared at my screen thinking, “Now what?”
If you’re in the same boat, don’t worry. Connecting to a VPS isn’t as complicated as it might seem, even if you’ve never done it before.
In this guide, I’ll walk you through exactly how to connect to a VPS, from the basic requirements to advanced security configurations. I’ve personally set up dozens of servers over the past decade, and I’ll share the exact process I use every time.
Let’s cut through the confusion and get you connected quickly and securely.
What You’ll Need to Connect to a VPS
Before diving into the connection process, let’s make sure you have everything required to connect to your VPS successfully.
Essential Requirements:
- VPS account credentials – IP address, username (often ‘root’), and either a password or SSH key
- Terminal application – Built into Mac/Linux, or PuTTY/Windows Terminal for Windows
- Stable internet connection – Wired connections are preferable for initial setup
- Basic command line knowledge – Not mandatory but helpful
Recommended Tools:
- SSH client – OpenSSH (built into most systems) or PuTTY (Windows)
- SFTP client – FileZilla, WinSCP, or Cyberduck for file transfers
- Text editor – VS Code, Sublime Text, or Notepad++ for configuration files
I personally use iTerm2 on Mac and Windows Terminal with WSL on Windows systems. These tools have saved me countless hours with their advanced features like split panes and command history.
Don’t overthink your tool selection at first. The built-in terminal on Mac/Linux or PuTTY on Windows will work perfectly for getting started.
Access Information You’ll Need:
- Server IP address (looks like 192.168.1.1 or 2001:0db8:85a3:0000:0000:8a2e:0370:7334 for IPv6)
- Username (typically “root” for new servers)
- Password (provided by your hosting company) or SSH key
- SSH port (usually 22, but may be different for security reasons)
Remember: Your VPS provider should have sent these details via email when you purchased your server. If you can’t find this information, check your hosting control panel or contact support.
Step-by-Step Instructions on How to Connect to a VPS
Now let’s get into the actual process of connecting to your VPS. I’ll cover methods for different operating systems so you can follow along regardless of what you’re using.
Method 1: Connecting via SSH on Mac or Linux
This is my preferred method because it’s simple and powerful.
- Open your terminal application On Mac, use Spotlight (Cmd+Space) and type “Terminal”. On Linux, use Ctrl+Alt+T or find Terminal in your applications menu.
- Enter the SSH command with your server details Type the following command, replacing the placeholders with your actual information:
ssh username@server_ip -p port_numberFor example:ssh [email protected] -p 22 - Accept the fingerprint prompt The first time you connect, you’ll see a message about the server’s authenticity. Type “yes” to continue. WARNING: This fingerprint verification is a critical security step! If it changes unexpectedly in the future, it could indicate a man-in-the-middle attack.
- Enter your password when prompted Type your password (it won’t be visible as you type) and press Enter.
- Success! You’re now connected to your VPS You should see a welcome message and a command prompt, typically ending with a
#symbol for root users or$for standard users.
Pro tip: If you frequently connect to the same server, add it to your SSH config file. Create or edit ~/.ssh/config and add:
Host myserver
HostName 203.0.113.10
User root
Port 22
Then you can simply type ssh myserver to connect.
Method 2: Connecting via PuTTY on Windows
If you’re on Windows, PuTTY is a classic tool for SSH connections.
- Download and install PuTTY Get it from putty.org and run the installer.
- Configure your connection
- Enter your server’s IP address in the “Host Name” field
- Make sure the port is set correctly (usually 22)
- Select SSH as the connection type
- Optionally, save your settings by entering a name under “Saved Sessions” and clicking “Save”
- Connect to your server Click “Open” to start the connection.
- Accept the security alert Like with the terminal method, you’ll need to accept the server’s fingerprint on first connection.
- Log in with your credentials Enter your username when prompted, then your password.
Note: Windows 10 and 11 now include OpenSSH, so you can also use the built-in Windows Terminal or PowerShell with commands similar to the Mac/Linux instructions above.
Method 3: Setting Up SSH Keys for Passwordless Login
This is an advanced technique that dramatically improves both security and convenience. Instead of using a password, you’ll use a cryptographic key pair.
- Generate an SSH key pair on your local machine On Mac/Linux:
ssh-keygen -t ed25519 -C "[email protected]"On Windows with PuTTY:- Use PuTTYgen (comes with PuTTY)
- Click “Generate”
- Move your mouse randomly until the key is generated
- Set a passphrase (strongly recommended)
- Save both the public and private keys
- Copy your public key to the server On Mac/Linux:
ssh-copy-id username@server_ipIf ssh-copy-id isn’t available:cat ~/.ssh/id_ed25519.pub | ssh username@server_ip "mkdir -p ~/.ssh && cat >> ~/.ssh/authorized_keys"On Windows:- Use PuTTY’s Pageant to load your key
- Or convert your key to OpenSSH format and use it with Windows Terminal
- Connect using your key Now you can connect without entering a password:
ssh username@server_ip
IMPORTANT: Keep your private key secure! It’s essentially a password that cannot be changed easily.
Method 4: Transferring Files To and From Your VPS
Once connected, you’ll often need to transfer files between your local machine and your VPS.
- Using SCP (Secure Copy) To copy a file to your server:
scp /path/to/local/file username@server_ip:/path/on/serverTo download from your server:scp username@server_ip:/path/on/server/file /local/destination - Using SFTP with FileZilla or other GUI clients
- Open your SFTP client
- Enter your server details (host, username, password/key, port)
- Connect and drag-drop files between systems
Tips for Success When Connecting to a VPS
Over the years, I’ve developed several practices that make connecting to a VPS more efficient and secure.
Security Best Practices:
- Change the default SSH port from 22 to something non-standard Edit
/etc/ssh/sshd_config, find the line with#Port 22, change it toPort 2222(or another number), then restart SSH withsystemctl restart sshd - Disable password authentication once your SSH keys are set up Edit
/etc/ssh/sshd_config, setPasswordAuthentication no - Disable root login and create a regular user with sudo privileges
adduser newusername usermod -aG sudo newusernameThen edit/etc/ssh/sshd_configand setPermitRootLogin no - Set up a firewall with UFW or iptables
apt update && apt install ufw ufw allow 2222/tcp ufw enable
Efficiency Recommendations:
- Create aliases for common commands in your
.bashrcor.zshrc:alias serverconnect='ssh [email protected] -p 2222' - Set up SSH multiplexing to reuse connections: Add to
~/.ssh/config:Host * ControlMaster auto ControlPath ~/.ssh/control:%h:%p:%r ControlPersist 1h - Use tmux or screen on your server to keep sessions running after disconnection
apt install tmux tmuxDetach withCtrl+b dand reattach withtmux attach
Time-saving tip: I keep a server setup script in my GitHub repository that I run immediately after first login. It sets up all my preferred configurations, security settings, and installs common software I use.
Common Mistakes to Avoid When Connecting to a VPS
I’ve made plenty of mistakes when connecting to VPS systems. Learn from my errors so you don’t repeat them!
Security Missteps:
- Using weak passwords or the default password Instead, use a password manager to generate strong, unique passwords for each server.
- Leaving SSH open to the world on the default port Always change the default port and consider using IP whitelisting if you have a static IP.
- Forgetting to keep software updated Set up automatic security updates:
apt install unattended-upgrades dpkg-reconfigure unattended-upgrades - Not setting up fail2ban to prevent brute force attacks
apt install fail2ban systemctl enable fail2ban systemctl start fail2ban
Configuration Errors:
- Locking yourself out of SSH by misconfiguring sshd_config Always test new configurations with a second connection before closing your current one.
- Forgetting your SSH key passphrase Use a password manager and consider keeping an emergency access method.
- Running dangerous commands blindly from the internet Always understand what a command does before running it with root privileges.
Permission Issues:
- Setting incorrect permissions on SSH keys Private keys should have 600 permissions:
chmod 600 ~/.ssh/id_ed25519 - Running everything as root instead of using sudo Create a regular user and use sudo for administrative tasks.
- Forgetting to check file ownership when copying configurations Some services require specific file owners and permissions to work correctly.
Troubleshooting Common Issues When Connecting to a VPS
Even with perfect preparation, you might encounter problems when trying to connect to your VPS. Here’s how to solve the most common issues:
Connection Refused Errors:
- Verify the server is running Check your hosting provider’s control panel to make sure the server is active.
- Check if SSH is running on the server If you have alternative access methods (like a web console from your provider), log in and run:
systemctl status sshd - Confirm firewall settings Make sure your SSH port isn’t blocked:
ufw statusOr check iptables:iptables -L - Verify you’re using the correct port Double-check your SSH command includes the right port with
-p port_number.
Authentication Failures:
- Reset your password through your hosting provider’s control panel
- Check for typos in your username or password
- Verify SSH key permissions
chmod 700 ~/.ssh chmod 600 ~/.ssh/id_ed25519 chmod 644 ~/.ssh/id_ed25519.pub - Check authorized_keys file permissions on the server
chmod 700 ~/.ssh chmod 600 ~/.ssh/authorized_keys
Network Connectivity Issues:
- Test basic connectivity with ping
ping server_ip - Check if the port is reachable with telnet or ncat
telnet server_ip port_numberornc -zv server_ip port_number - Trace the network route to identify where connections fail
traceroute server_ip
Pro tip: If all else fails and you need urgent access, most hosting providers offer emergency console access through their web control panel.
Alternatives for Connecting to a VPS
While SSH is the most common way to connect to a VPS, there are several alternatives depending on your needs and comfort level.
GUI-Based Connection Methods:
- X2Go – Provides a full remote desktop experience for Linux servers
apt install x2goserver apt install xfce4 # or another lightweight desktop environmentThen connect using the X2Go client from your local machine. - RDP (Remote Desktop Protocol) – For Windows servers If your VPS runs Windows Server, you can use the built-in Remote Desktop Connection on Windows or Microsoft Remote Desktop on Mac.
- VNC (Virtual Network Computing) – Works across different operating systems
apt install tightvncserver vncserverThen connect using a VNC client like TightVNC Viewer or RealVNC.
Web-Based Control Panels:
- Webmin – Comprehensive web-based administration interface
apt update apt install wget apt-transport-https wget -q http://www.webmin.com/jcameron-key.asc -O- | apt-key add - add-apt-repository "deb http://download.webmin.com/download/repository sarge contrib" apt update apt install webminAccess via https://your_server_ip:10000 - Cockpit – Modern, user-friendly server administration tool
apt install cockpit systemctl enable --now cockpit.socketAccess via https://your_server_ip:9090 - cPanel/WHM, Plesk, or DirectAdmin – Commercial control panels (require licenses)
Terminal Multiplexers and Remote Management:
- Tmux – Keep sessions running after disconnection
apt install tmux tmux - Mosh (Mobile Shell) – Better than SSH for unreliable connections
apt install moshThen connect with:mosh username@server_ip
When to Use These Alternatives:
- Use web control panels when you’re uncomfortable with command line or need quick visual access
- Use remote desktop solutions when working with graphical applications on the server
- Use terminal multiplexers when running long processes that need to continue if your connection drops
- Use Mosh when connecting from mobile networks or unreliable internet connections
Final Thoughts
Connecting to a VPS is your first step toward harnessing the full power of your virtual server. While it might seem intimidating at first, the process becomes second nature with practice.
Remember these key points:
- Start with basic SSH connections and gradually implement more advanced security practices
- Use SSH keys instead of passwords whenever possible
- Implement proper security measures from day one
- Keep documentation of your server details and configurations
Following the steps outlined in this guide, you’ll be able to connect to your VPS securely and efficiently, setting a solid foundation for whatever you plan to build or deploy.
What’s next after connecting? Consider setting up a firewall, installing essential software, configuring automatic backups, and hardening your server security. These steps will ensure your VPS remains reliable, secure, and ready for production use.
Frequently Asked Questions About Connecting to a VPS
What is the difference between a VPS and shared hosting?
A VPS gives you dedicated resources and root access to your own virtual server instance. Shared hosting puts multiple users on the same server with limited access and resources. When you connect to a VPS, you’re connecting to a server environment that you fully control.
Is it safe to connect to my VPS from public Wi-Fi?
It’s generally safe if you use SSH keys instead of passwords and ensure your connection is encrypted. However, for maximum security, use a VPN when connecting from public networks.
Can I connect to my VPS from my smartphone?
Yes! Apps like Termius, JuiceSSH (Android), or Blink Shell (iOS) allow you to connect to your VPS from mobile devices.
How do I transfer my website to a VPS?
After you connect to your VPS, you can use SCP, SFTP, or rsync to transfer files. For databases, use tools like mysqldump to export and import your data.
What should I do if I forget my VPS password?
Most VPS providers offer password reset options through their control panel. If you use SSH keys, you can still connect using your key even if you forget the server password.
Can multiple people connect to the same VPS simultaneously?
Yes, multiple SSH connections to the same VPS are possible. Each user should have their own account for better security and accountability.
How do I secure my VPS after connecting for the first time?
Change the default SSH port, disable root login, set up SSH keys, configure a firewall, install fail2ban, and keep your system updated with security patches.
What’s the difference between connecting with SSH and SFTP?
SSH is primarily for command-line access and server management, while SFTP is specifically for file transfers. Both use the same underlying SSH protocol and authentication methods.
Read also: